Вы можете использовать разрешение как один из типов действий в любом редакторе системных путей.
Процесс разрешения имеет следующие переопределения по умолчанию.
Ход работы в этом процессе приведет к следующему набору состояний
| Доступные пункты меню интерфейса | Кнопки, доступные на карточке документа |
|---|---|
| «Вперед…» | «Разрешение» (зеленый) |
| «Завершить» (серый) | |
| ‘Информация…’ С тех пор никаких изменений | ‘Отправить’ (серый), ‘Передать’ и ‘Сохранить’. |
Конкретный текст замены и текст хода выполнения можно изменить в разделе Конфигуратор Тип процесса Разрешение: ‘Настройки процесса’.
При нажатии на оранжевый статус разрешения или кнопку Готово (завершение на основе статуса — [флажок] — недоступно) на карточке документа открывается Примечание! Откроется модальный диалог. Его содержание может меняться в зависимости от того, может ли конкретный пользователь принять решение в данный момент.
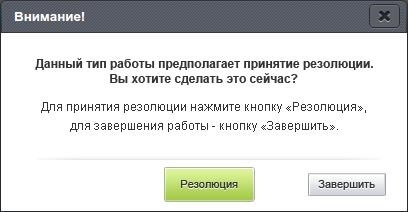
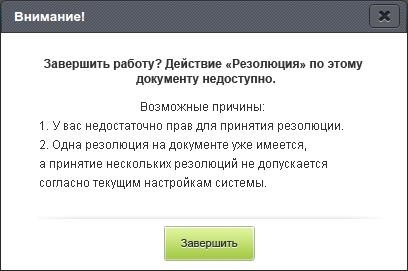
Поскольку диалог «Разрешение» может быть открыт не только из карточки открытого документа, при каждом его вызове (как из карточки документа, так и из рабочего процесса) должна отображаться одна и та же информация о разрешении.
Все проекты, созданные в процессе «Разрешение», должны быть дочерними по отношению к исходному проекту. Поэтому процесс «Разрешение» должен завершаться (и переходить на следующий этап пути, в котором он участвует) только после завершения всех порожденных им процессов.
Кроме того, эти действия должны следовать существующим шаблонам рабочей деятельности. Например, если в качестве исполнителя выбран несуществующий пользователь, для него должен быть создан рабочий запрос. Кроме того, не проверяйте ссылочные отношения между рабочими в действиях драйвера записи и корневого пути каталога.
Описанные изменения не влияют на возможность принудительного разрешения проекта или документа (особенно если процесс разрешения не используется) — изменения не изменяются (независимо от того, удален ли проект, подробнее см. в разделе ‘Принудительное разрешение’).
| Предыдущий. | Верхний. | Следующее. |
| Договоры / Согласования / Доставка для ознакомления | Начало. | Методы |
Решение
Чтобы использовать анализ, необходимо выполнить различные условия.
Отправка документов для разрешения
Чтобы подготовить резолюцию, выполните следующие действия
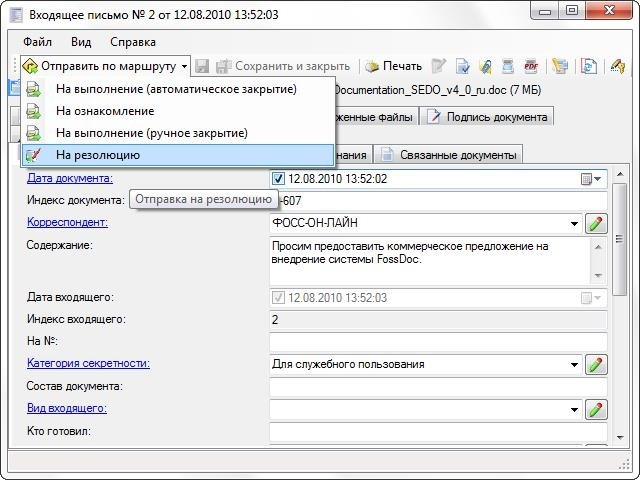
Создайте ход маршрута решения
В системе FOSSDOC корневые стандарты могут быть созданы менеджером или пользователями с определенными правами.
Рассмотрим процесс создания стандарта маршрута решения с помощью программы управления. Другими словами, рассмотрим процесс создания этого стандарта менеджером системы. [Перейдите на страницу Корневой стандарт, нажмите кнопку Создать в диалоговом окне и выберите Корневой.
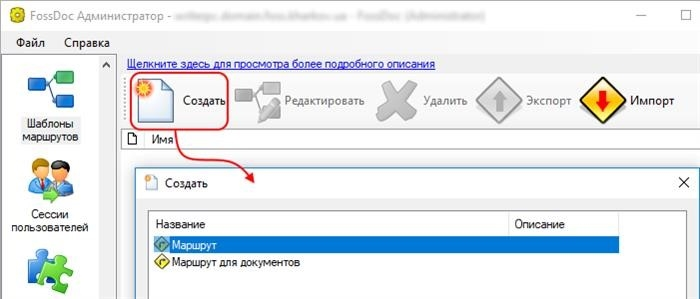
Сохраните стандарт с новым именем и добавьте его в этот пункт «Разрешение».
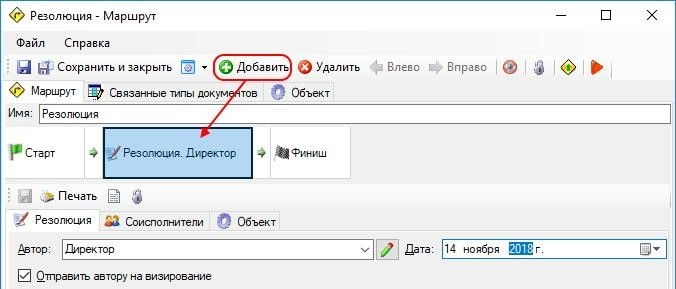
Далее добавьте точку выполнения в шаблон и с помощью кнопки «Вправо» поместите точку выполнения на точку «Разрешение». Укажите автора выбранной резолюции в пункте ‘Author’ (Автор) и заполните остальные пункты исполнения (Deadline, Task). Сохраните стандарт для последующего использования при подаче маршрутов с использованием этого стандарта.
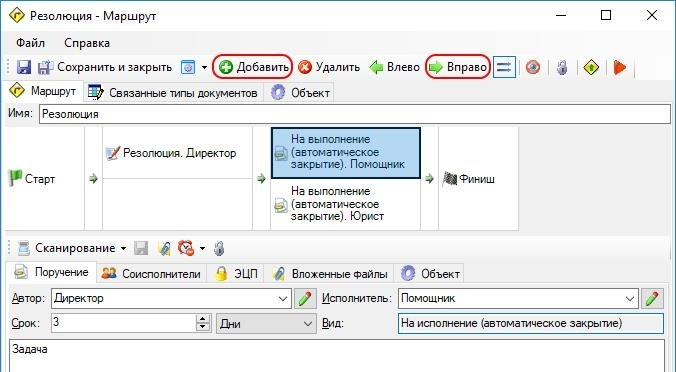
Резолюция в 1С: управление документами
Резолюция в общем смысле — это результат рассмотрения документа начальством и выражение его решения по конкретному документу. Рассмотрим, что означает резолюция на примере программы КОРП «1С:Документооборот, 2. 1».
Чтобы в вашей программе можно было использовать резолюцию документа, необходимо установить соответствующий флажок в Настройках программы — раздел «Конфигурация и администрирование — Настройки программы», пункт меню «Делопроизводство »*.
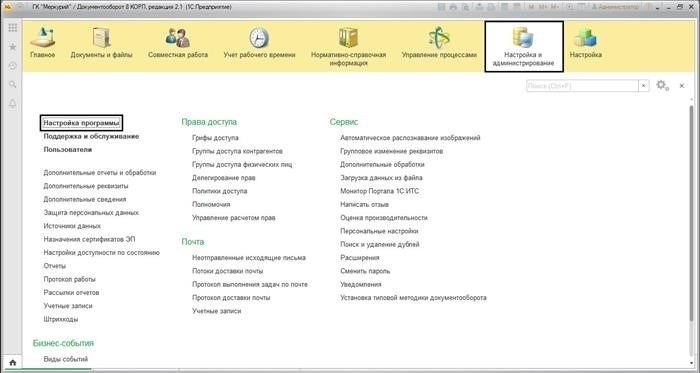
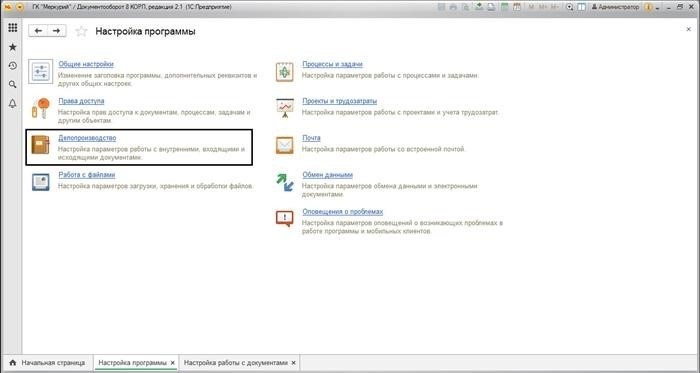
*Обратите внимание, что некоторые пункты меню могут не отображаться при просмотре демонстрационной версии. Это зависит от выбранного пользователя, т. е. от его рабочей среды.
В открывшемся окне настроек необходимо установить флажок «Решить в документе».
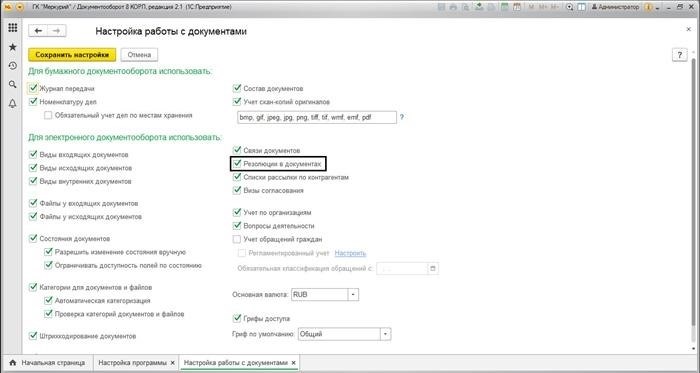
При этой настройке в документе появится вкладка «Анализ». [Нажав на гиперссылку Добавить, пользователь может добавить резолюцию в документ.
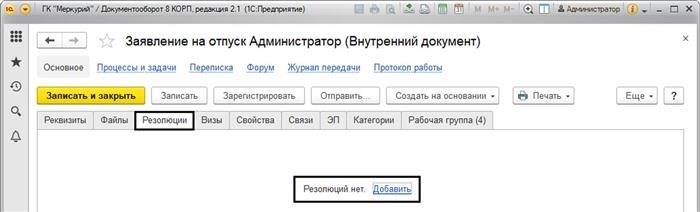
1С Получение и обработка резолюции в управлении документами
Рассмотрим на примере полученного документа, как обрабатывать и получать резолюции. Зарегистрируйте полученный документ, например письмо. В зависимости от типа выбранного документа изменятся элементы его формы («Документы и файлы — Создать — Создать полученный документ»).
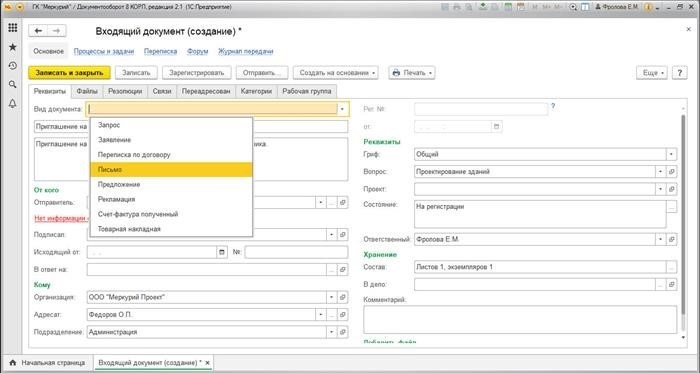
После того как вы ввели все данные в форму полученного документа, его необходимо зарегистрировать. Для этого нажмите кнопку «Зарегистрировать». В открывшемся диалоге подтвердите свое намерение зарегистрироваться, нажав кнопку «Зарегистрировать». После регистрации документа он не может быть изменен.
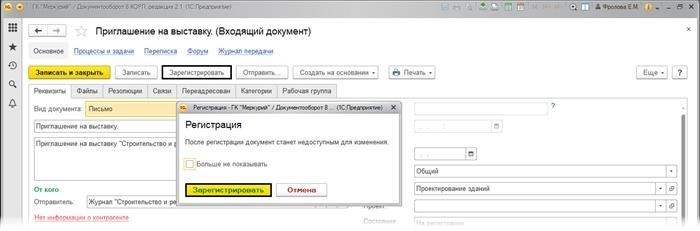
После этого документ отправляется на проверку администратору (или другому пользователю, в зависимости от типа документа). Нажмите кнопку «Отправить».
Далее в открывшемся окне выберите вариант доставки и нажмите кнопку «Приступить к доставке».
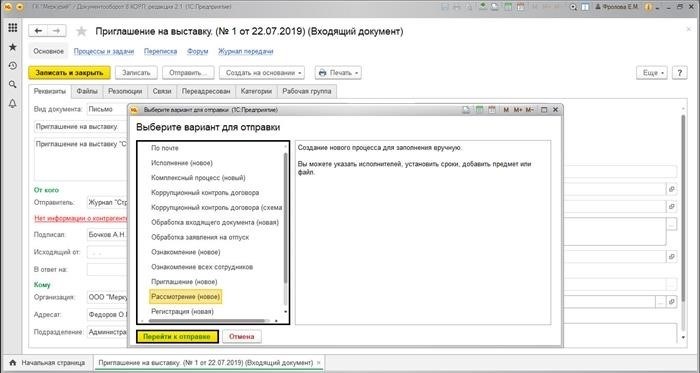
В появившемся окне бизнес-процесса «Обзор» введите описание, срок обзора и нажмите кнопку «Начать и закрыть». После этого задание будет отправлено получателю.
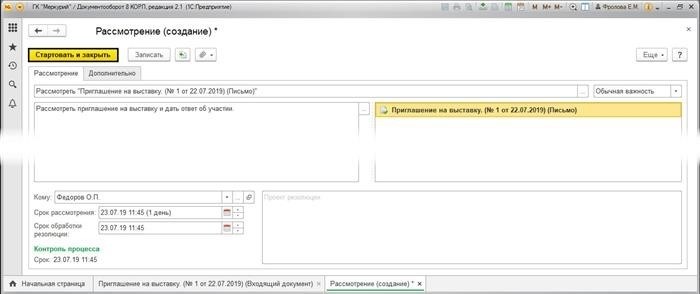
Получатель документа увидит его при открытии программы в новом письме или в списке заданий, выполнение которых не было принято. Для этого откройте программу под именем пользователя, которому был отправлен документ.
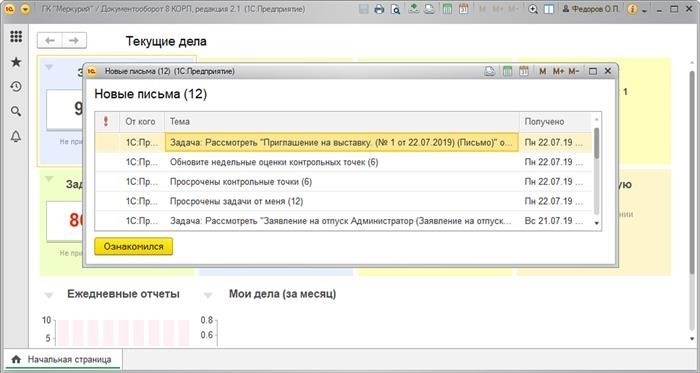
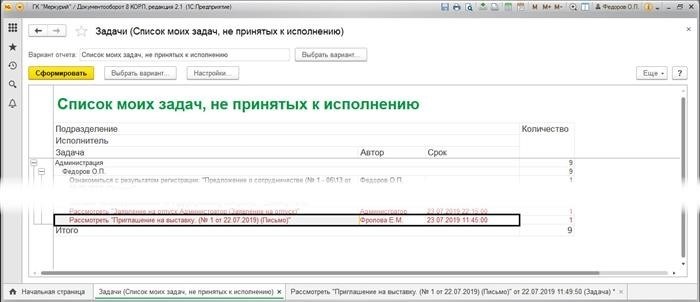
Открыв документ и ознакомившись с его содержанием, пользователь может проанализировать его вручную или с помощью шаблона (кнопка «Использовать шаблон»). Нажмите кнопку «Шаблон», чтобы просмотреть и отредактировать шаблон. Затем резолюция сохраняется нажатием кнопки «На рассмотрении».
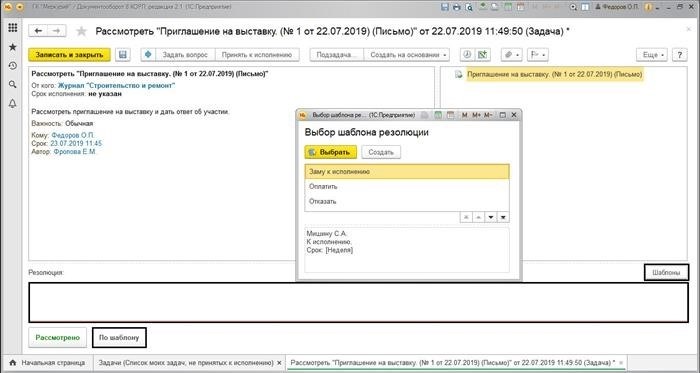
В результате в документе отображается сигнал рецензии и текст резолюции. Задание исчезает из списка текущих заданий. Это нельзя изменить после того, как документ был рассмотрен и вынесено решение.
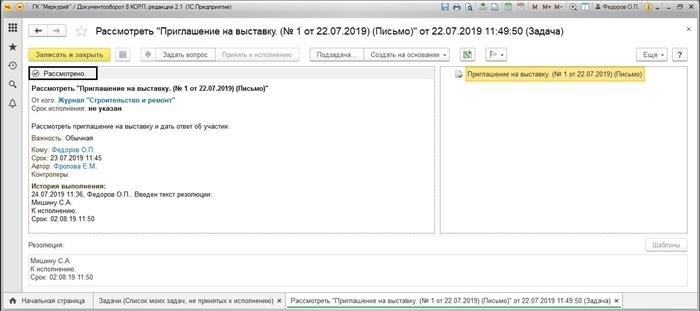
После этого документ возвращается на обработку отправившему его пользователю.
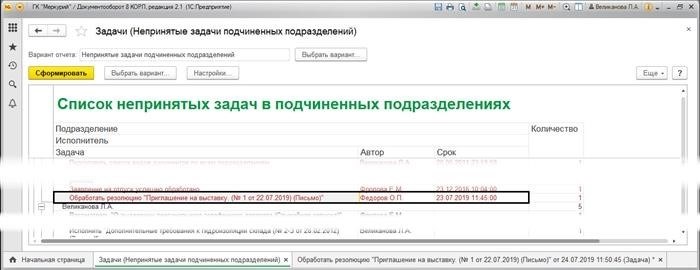
Программа автоматически предлагает назначить исполнителя в соответствии с обработкой и резолюцией резолюции. Можно выбрать конкретных пользователей или роли. Юрист или Менеджер. Если вы установили роль, раздел и т. д. в качестве исполнителя, задача будет передана сотруднику, который первым начал ее решать.
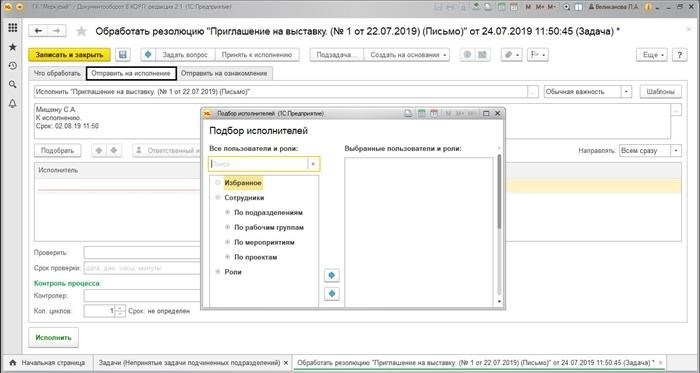
Вы можете назначить несколько исполнителей, определив для них соответствующие задачи и сроки выполнения, чтобы назначить контролеров и начальников.
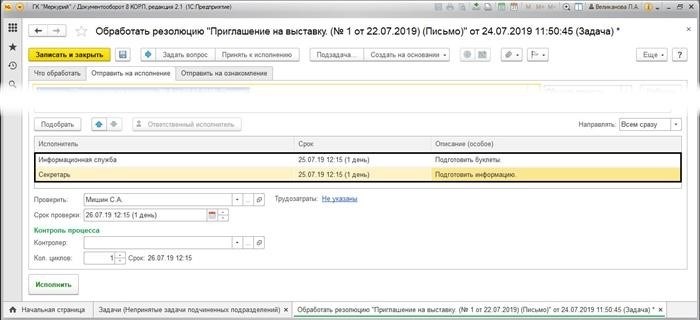
После нажатия кнопки «Выполнить» задача отправляется назначенному исполнителю. На этом работа по анализу заканчивается.
Были рассмотрены способы отправки документов на резолюцию, прием с резолюции и миссия исполнения. Программа 1С:Документооборот автоматизирует работу с документами, оптимизирует и облегчает общие задачи пользователей.
[ELMA3] Использование механизмов разрешения в бизнес-процессах
Предположим, в системе существует процесс, в котором документы создаются, регистрируются и отправляются на проверку руководителю отдела. После проверки руководитель принимает решение и, если необходимо, формирует обязательство. Когда документ полностью соответствует требованиям, подписывается и оповещается процедурный пускатель. Графическая модель процесса выглядит следующим образом. Узнайте больше о функциях, используемых на каждой странице AID. Процесс начинается со стартера в веб-отделе, сразу после открытия рабочего места «Создать документ», сразу после начала работы. На этом этапе заполняются поля с данными, необходимыми для создания документа. После того как данные введены, процедура переходит к «Регистрации документа». На этапе «Регистрация документов» в систему вносятся ранее созданные документы и присваивается персональный регистрационный номер. Для выполнения этой функции необходимо соответствующим образом настроить именование. Более подробную информацию о настройке номенклатуры см. на соответствующих страницах помощи. После регистрации документа в системе создается задача «Резолюция» с прикрепленным к ней документом. На рабочем месте доступны сам документ, вкладки для предварительного просмотра, активные вкладки для просмотра и список задач для резолюции. Для выполнения работы «Объемная задача» необходимо заполнить резолюцию в текстовом поле блока «Резолюция в начале».
Узнайте больше о функциях, используемых на каждой странице AID. Процесс начинается со стартера в веб-отделе, сразу после открытия рабочего места «Создать документ», сразу после начала работы. На этом этапе заполняются поля с данными, необходимыми для создания документа. После того как данные введены, процедура переходит к «Регистрации документа». На этапе «Регистрация документов» в систему вносятся ранее созданные документы и присваивается персональный регистрационный номер. Для выполнения этой функции необходимо соответствующим образом настроить именование. Более подробную информацию о настройке номенклатуры см. на соответствующих страницах помощи. После регистрации документа в системе создается задача «Резолюция» с прикрепленным к ней документом. На рабочем месте доступны сам документ, вкладки для предварительного просмотра, активные вкладки для просмотра и список задач для резолюции. Для выполнения работы «Объемная задача» необходимо заполнить резолюцию в текстовом поле блока «Резолюция в начале».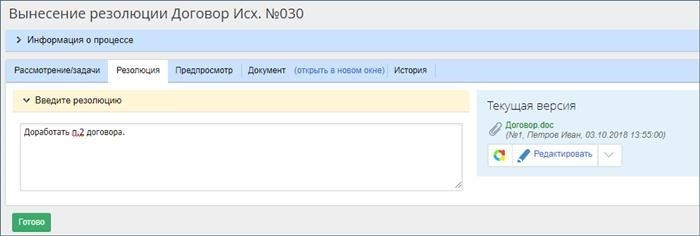 После выполнения работы переходите к заданию «Сформировать работу по анализу». Если исполнителем этого задания является тот же пользователь, что и в предыдущей работе, текст решения будет доступен для редактирования. Чтобы добавить задание на резолюцию, необходимо нажать кнопку «Добавить работу» в блоке. ‘Вы должны настроить каталог работ для каждой резолюции, а также создать документ и заполнить необходимые поля. Создание задачи на резолюцию аналогично созданию пользовательской задачи.
После выполнения работы переходите к заданию «Сформировать работу по анализу». Если исполнителем этого задания является тот же пользователь, что и в предыдущей работе, текст решения будет доступен для редактирования. Чтобы добавить задание на резолюцию, необходимо нажать кнопку «Добавить работу» в блоке. ‘Вы должны настроить каталог работ для каждой резолюции, а также создать документ и заполнить необходимые поля. Создание задачи на резолюцию аналогично созданию пользовательской задачи.
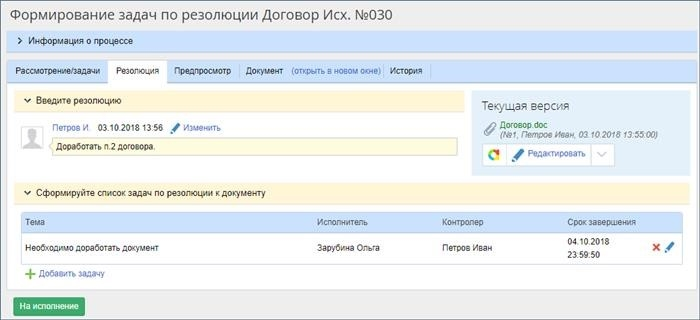 Задачи, сформированные по резолюции и по документу, делегируются назначенному исполнителю. Работа с резолюцией аналогична работе с пользовательским заданием, но также включает в себя полный текст документа и резолюции.
Задачи, сформированные по резолюции и по документу, делегируются назначенному исполнителю. Работа с резолюцией аналогична работе с пользовательским заданием, но также включает в себя полный текст документа и резолюции.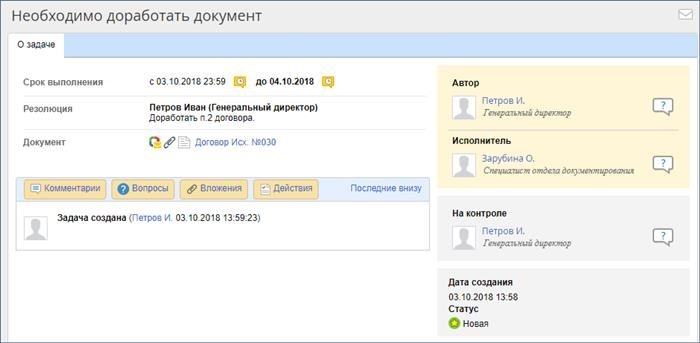 Выполнение обязательств по резолюции должно быть проверено. Затем процедура продолжается. На этапе «Подпись» пользователь решает, подписан ли документ. Если документ не подписан, процедура возвращается к задаче «Решено», и все последующие задачи повторяются. Задачи повторяются до тех пор, пока документ не будет подписан. После того как документ подписан, процедура завершается, и стартер получает уведомление о подписании документа. Если вам необходимо реализовать эту операцию в веб-разделе, воспользуйтесь разделом «Использование механизма решения в веб-разделе».
Выполнение обязательств по резолюции должно быть проверено. Затем процедура продолжается. На этапе «Подпись» пользователь решает, подписан ли документ. Если документ не подписан, процедура возвращается к задаче «Решено», и все последующие задачи повторяются. Задачи повторяются до тех пор, пока документ не будет подписан. После того как документ подписан, процедура завершается, и стартер получает уведомление о подписании документа. Если вам необходимо реализовать эту операцию в веб-разделе, воспользуйтесь разделом «Использование механизма решения в веб-разделе».
detector